あなたはZoomを使ってコーチングを行っていますか?
それともこれまで通りSkypeを使ってコーチングを行っていますか?
最近はZoomを使ってコーチングを行うことが主流になっています。
しかし、コーチの中にはまだZoomを知らない人も少なくありません。
そこで今回は、まだZoomを使っていなコーチのために、Zoomの使い方を詳しく解説します。
これであなたも今日からZoomを使ってコーチングやオンラインセミナーが行えるようになります。
ぜひ最後までお読み頂ければ幸いです。
Zoomとは?
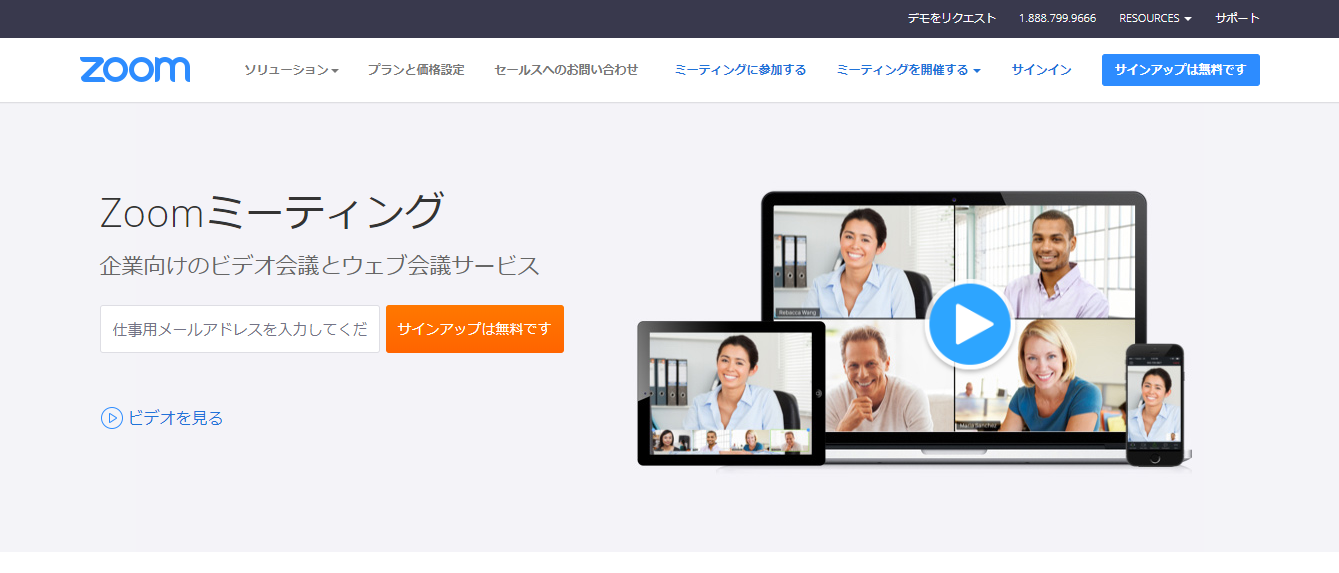
Zoomとは、オンラインのWeb会議ソフトのことです。
簡単に言うと、テレビ会議やテレビ電話ができるサービスのことで、Skypeにできることはすべてできます。
もちろん無料で使うことができます。
使用用途としては、1対1のコーチングやコンサルティング、多数の参加者に向けたオンラインセミナーやワークショップに活用できます。
Zoomの特徴
Zoomの特徴は何と言っても使い方が簡単で、接続が非常に安定性があることです。
そして、多機能であることも魅力です。
ここでZoomの主な特徴をご紹介します。
- 参加者はアカウント登録が不要
- 参加者は1クリックで接続可能
- 100人が同時に会議に参加できる
- デバイスを選ばない(PC、スマホ、タブレット)
- 画面共有機能
- ホワイトボード機能
- 録画機能
- リモートコントロール機能
などの機能が簡単に使えます。
また、Zoomは従来のツールと比べると、通信量を1/5~1/10程度まで抑えているので、大勢の人が参加しても接続や音声が途切れたり、重くなることもなく非常に安定しています。
ZoomとSkypeとの違いは?
これまでほとんどのコーチは、Skypeを使ってコーチングを行っていたと思いますし、今でもSkypeで十分事足りると感じている人も多いかも知れません。
もちろん、Skypeも非常に便利なのですが、ZoomにはSkypeにはない優れた点がたくさんあります。
ここではZoomとSkypeの違いを分かりやすく表にしました。
| Zoom | Skype | |
| アカウント | 登録不要。 | 登録が必要。 |
| インストール | 主催者から通知されるURLをクリックするだでインストールされる。 | 初めて使用するには自分でインストールする必要がある。(デバイスによっては初めからインストールされている) |
| 参加 | 主催者から通知されるURLをクリックするだけで参加できる。 | 自分から相手にコールするか、相手からコールされなければ参加できない |
| 参加者 | 最大100名。(有料プランで制限なし) | 最大25名。 |
| 接続 | 通信量が少ないので接続や音声が安定。 | 通信量が多いため接続や音声がが不安定。 |
| 画面共有 | PC、スマホ、タブレット。 | PCのみ。 |
| 録画・録音 | 1クリックで可能。 | 別途ソフトが必要。 |
いかがでしょう?
Zoomの方が主催者にとっても、参加者にとってもより利便性が高いと言えるのではないでしょうか。
Zoomに登録しよう
では早速Zoomに登録してみましょう。
主催者はZoomのアカウントの取得とインストールが必要になります。
Zoomの公式サイトからアカウントを取得しましょう。
サイトにアクセスしたら、下記の赤枠をクリックして、アカウントの登録、そして、Zoomのインストールを行って下さい。
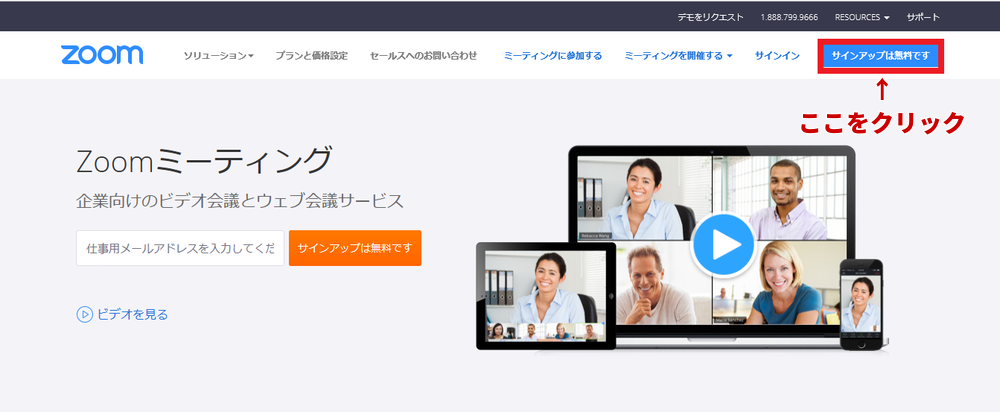
Zoomを起動しよう
Zoomを起動する方法は2つあります。
- デスクトップから起動する方法
- 公式サイトから起動する方法
デスクトップから起動する方法
一つは、Zoomをインストールすると自動的にデスクトップにZoomのショートカットが作成されるので、アイコンをダブルクリックすれば起動します。
Zoomを起動すると以下の画面が表示されるので、画面にあるオレンジのボタンをクリックすることでミーティングを開始することができます。
顔を見せる場合はビデオありを、音声のだけの場合はビデオなしのボタンをクリックして下さい。
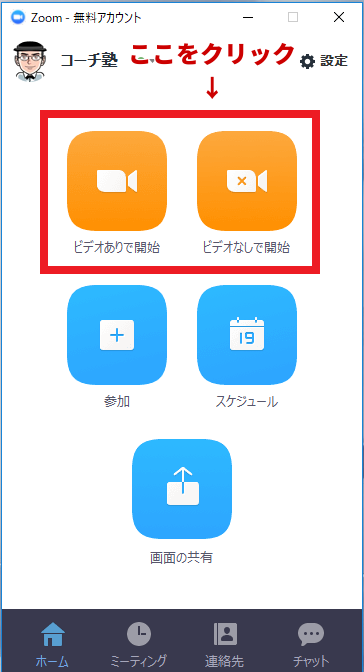
公式サイトから起動する場合
もう一つは、公式サイトから起動することができます。
公式サイトのメニューにある「ミーティングを開始する」をクリックして下さい。
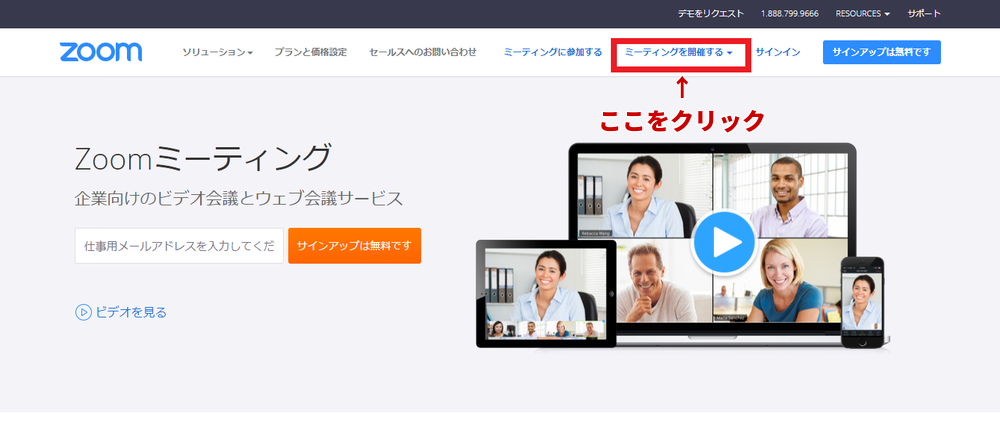
クリックしたら、しばらくすると以下の画面が表示されるので、赤枠の「コンピューターでオーディオに参加」をクリックして下さい。
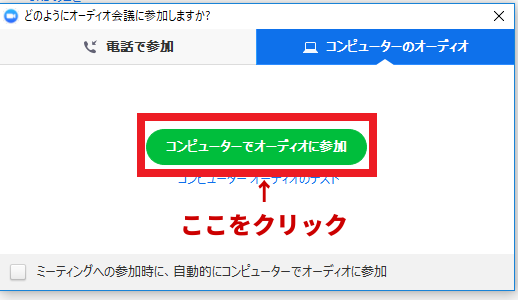
Zoomの基本的な使い方
ミーティングが開始されると以下のような画面が表示されます。
画面の下部にメニューバーが表示されるので、そこから「音声」、「ビデオ」、「招待」、「参加者の管理」、「画面の共有」、「チャット」、「レコーディング」の操作を行うことができます。
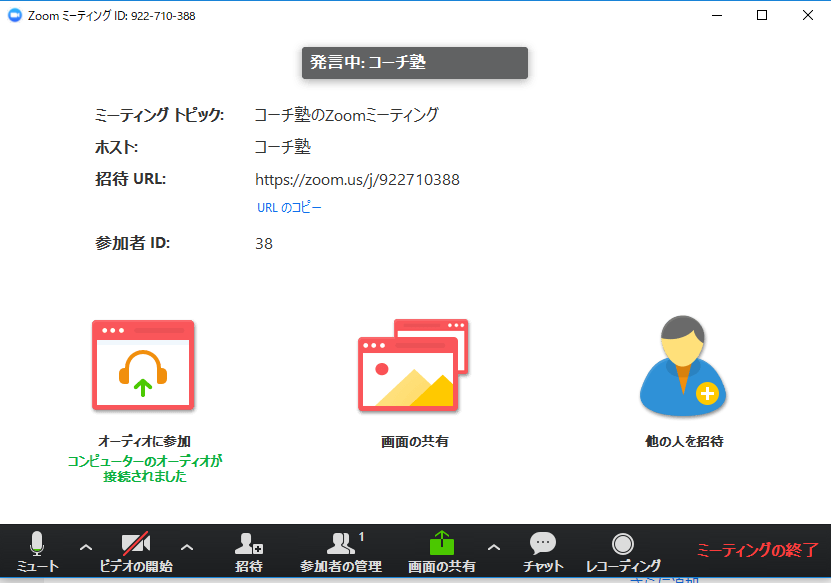
ではそれぞれの操作を詳しく解説します。
ミュートの操作
ミュートは音声のオンオフやオーディオの設定などを行えます。
ビデオの開始
ビデオの開始と停止やビデオの設定を行えます。
招待
招待は、ミーティングに参加するように相手を招待することができます。
クリックすると以下のような画面が表示されます。
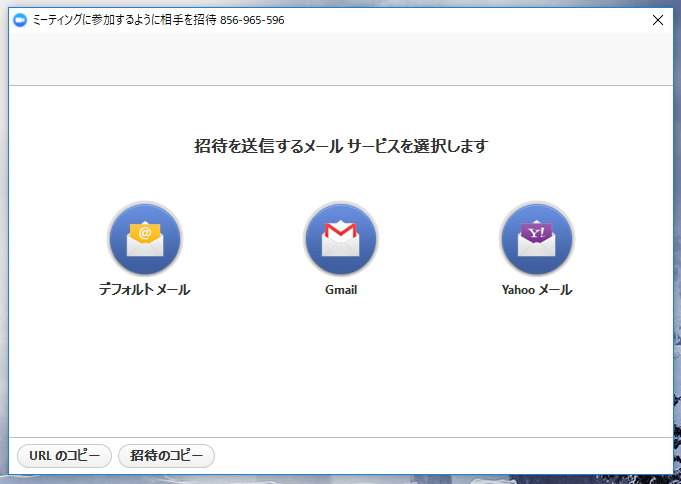
もし、相手を招待するのに、デフォルトメール、Gmail、Yahooメールで相手を招待する場合は、いずれかのアイコンをクリックすると、以下のような文章が自動で作成されるので送信するだけでOKです。
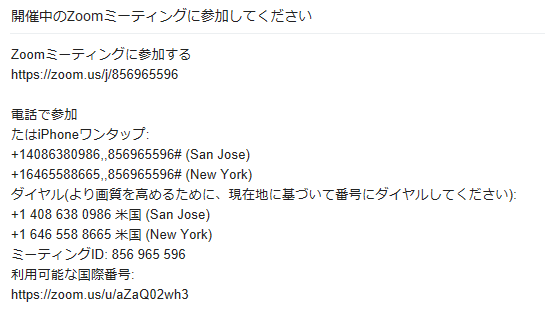
また、画面の下部にある「招待のコピー」をクリックすれば、上記の本文をそのままコピーすることができますし、「URLのコピー」をクリックすると、ミーティングに参加できるURLのみをコピーすることもできます。
参加者の管理
参加者の管理では、自分の音声のミュート/解除や、参加者の音声のミュート/解除(特定の相手、全員)ができます。
画面の共有
画面の共有は、自分のPCで開いている画面を共有できたり、ホワイトボードを開いて文字を書いたり、絵を描くことができます。
例えば、ホワイトボードで開くと、以下のような画面を共有することができます。
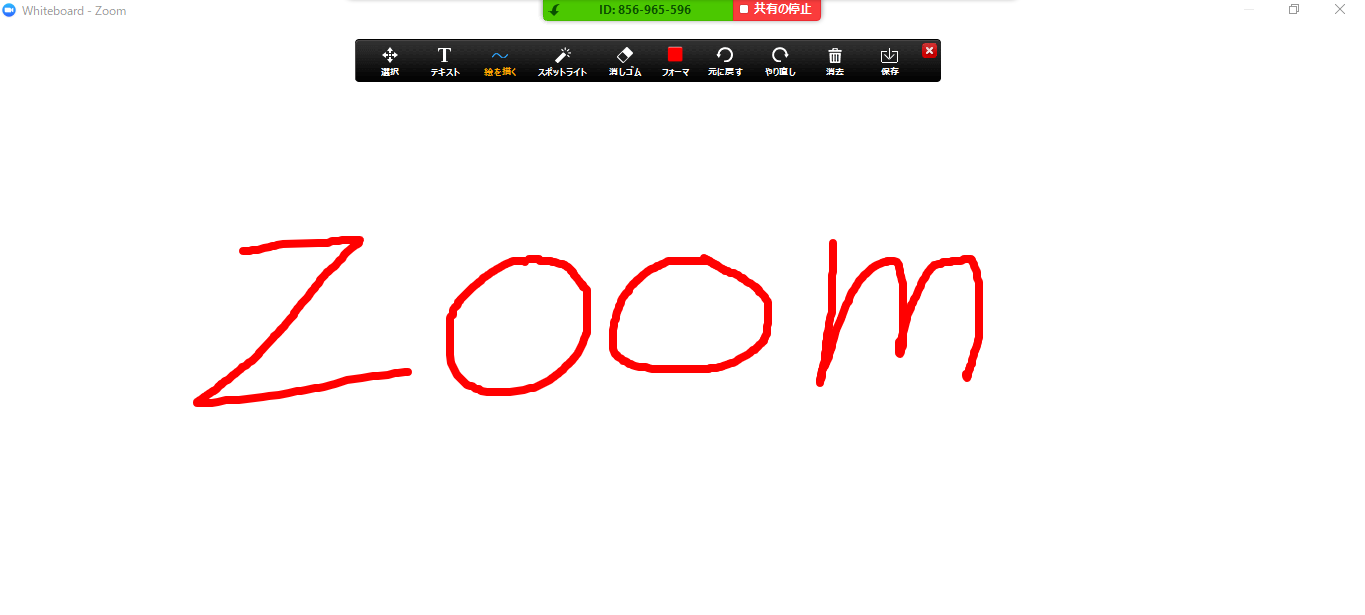
チャット
チャットは、参加者にメッセージを送ることができる機能です。
メッセージは参加者全員に送ることもできますし、特定の参加者にだけ送ることもできます。
レコーディング
レコーディングは、クリックするだけで、音声の録音と、動画の録画ができます。
停止と一時停止も1クリックでできます。
また、録音、録画したものは、ミーティングを終了したと同時に自動的にPCに保存されます。
ミーティングの終了
ミーティングの終了する際は、「ミーティングの終了」をクリックすると以下のウィンドウが表示されるので、「全員に対してミーティングを終了」をクリックするとミーティングを終了させることができます。
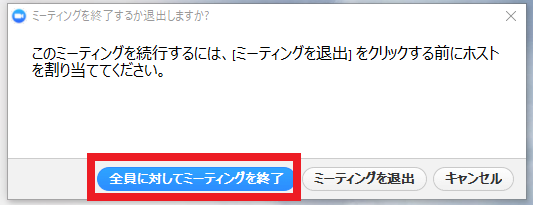
Zoomをスマホで使う方法
スマホでZoomを使う場合は、アプリをインストールします。
私はiPhoneユーザーなのでiPhoneでのインストールの仕方をご紹介しますが、Androidでも基本的には同じです。
App Storeからアプリをインストールする
まず、App Storeからアプリをインストールします。
Zoomと入力して「ZOOM Cloud Meetings」を入手して下さい。
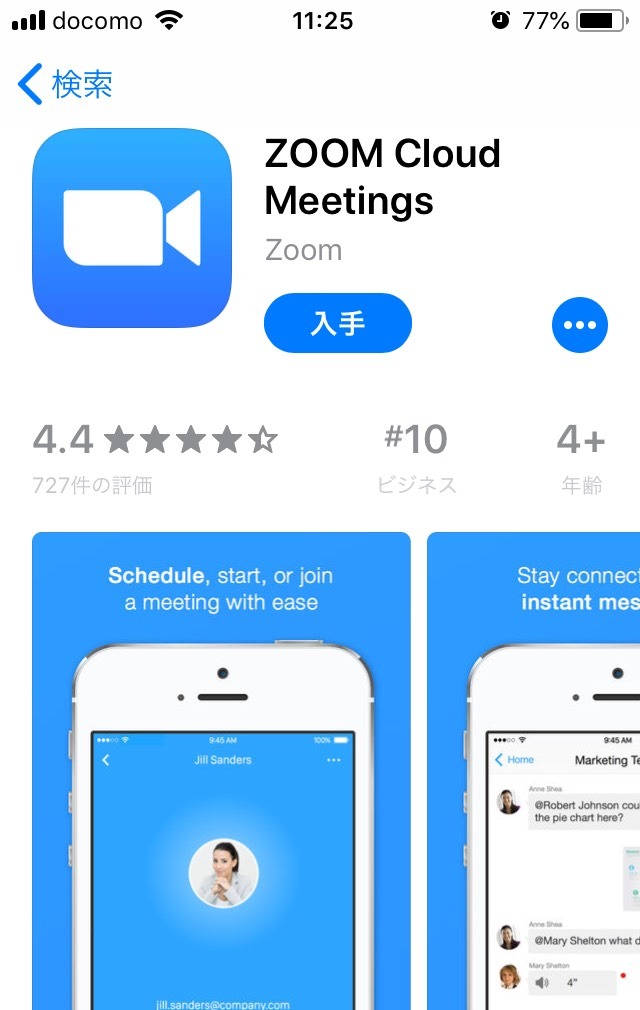
Zoomのアプリを開く
アプリがインストールされたら、早速開いてみましょう。
「ミーティングに参加する」、「サインアップ」、「サインイン」の3つのボタンが表示されるので、必要なボタンをタップしましょう。
また、画面左上の歯車は、ミーティングに関する設定を行うことができます。
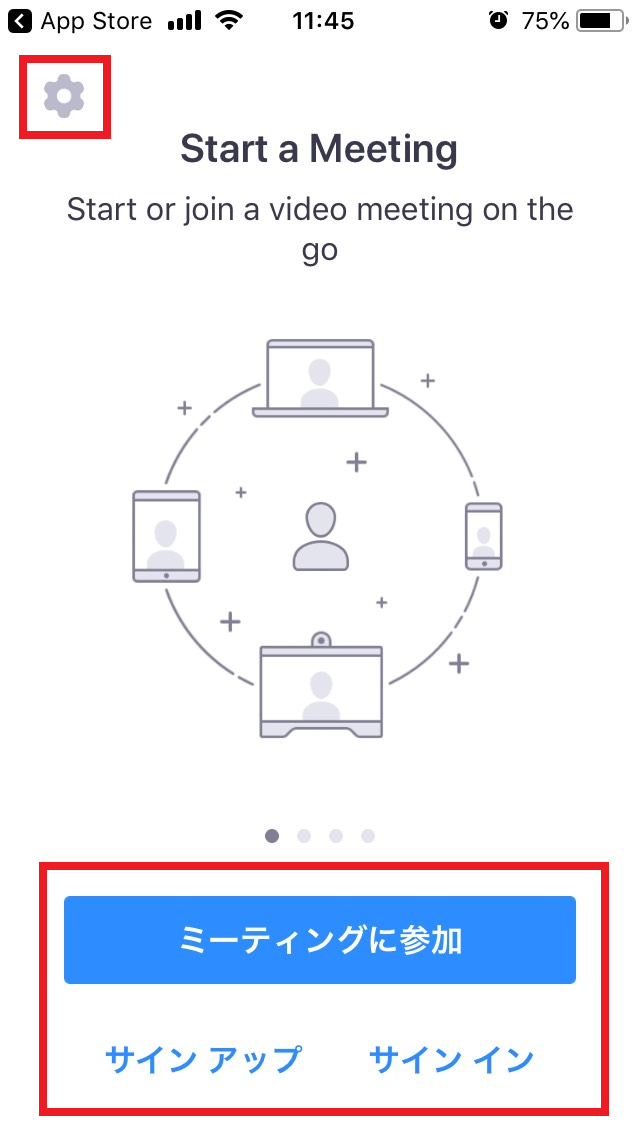
Zoomにサインアップする
Zoomのアプリをインストールできたら、サインアップしましょう。
サインアップはメールアドレス、氏名を入力し、サービス規約に同意するをチェックすれば完了です。
もしPCで既にアカウントを取得している場合は改めてサインアップする必要はありません。
また、参加するだけならサインアップする必要はなく、招待メールのURLをクリックするだけでミーティングに参加できます。

Zoomにサインインする
既にPCでアカウントを取得している場合は、メールアドレスとパスワードを入力してサインインして下さい。
Google+やFacebookを使用してサインインすることもできます。
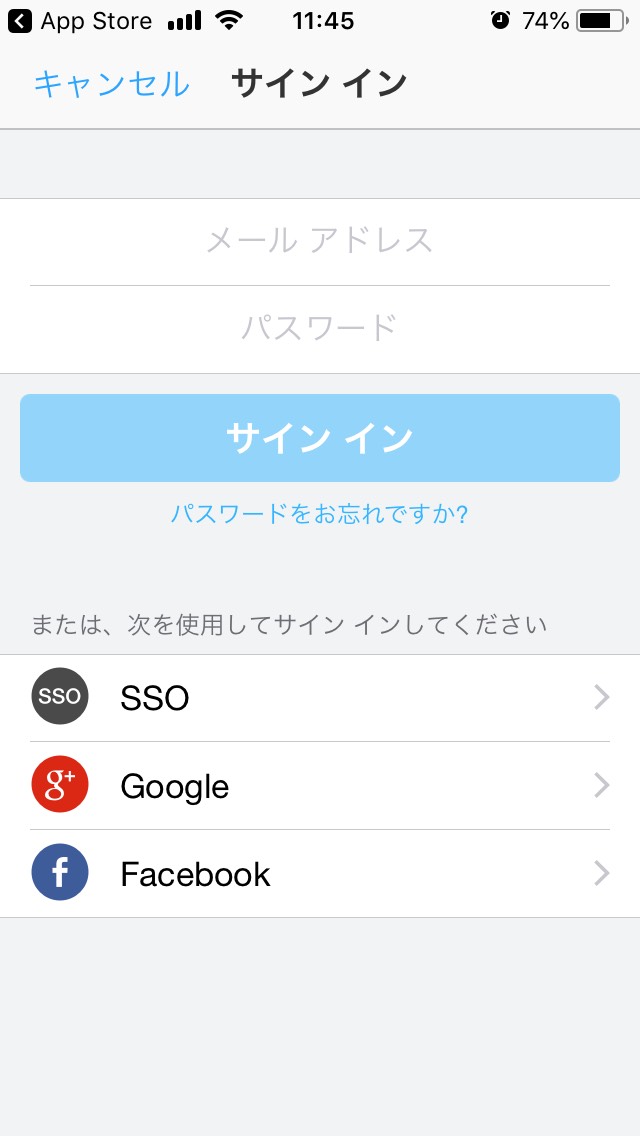
ミーティングに参加する
ミーティングに参加するには、「ミーティングに参加する」をタップし、事前に主催者から入手している「ミーティングID」もしくは「会議室名」を入力することで参加できます。
もし、主催者から招待メールにてミーティング参加用のURLを受け取っている場合は、こちらから参加しなくても、URLから簡単に参加できます。
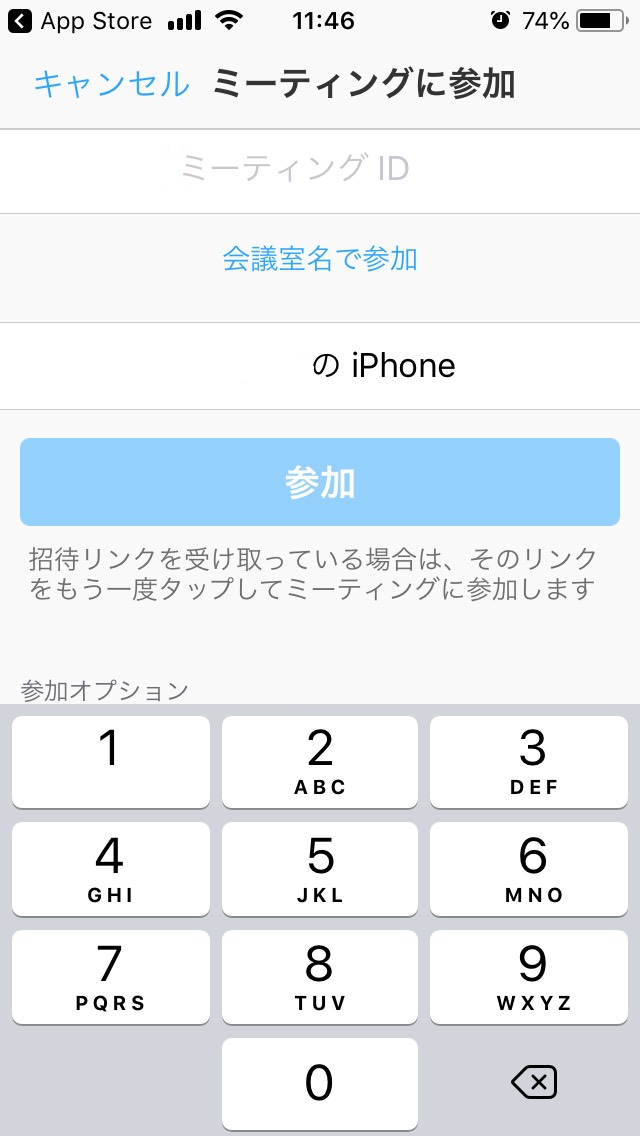
まとめ
さていかがだったでしょうか?
Zoomがいかに優れたソフトであるか分かって頂けたかと思います。
Zoomを使えばこれまで以上にあなたのパフォーマンス力はアップします。
ぜひあなたのコーチングに、オンラインセミナーに活用してみてはいかがでしょうか?
今回の記事があなたのお役に立てることを願っております。

コメント